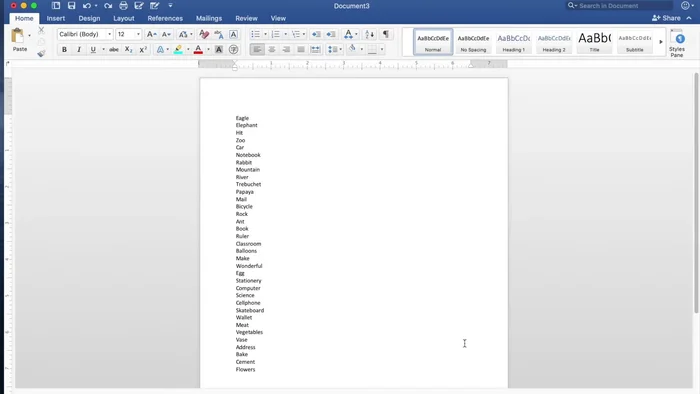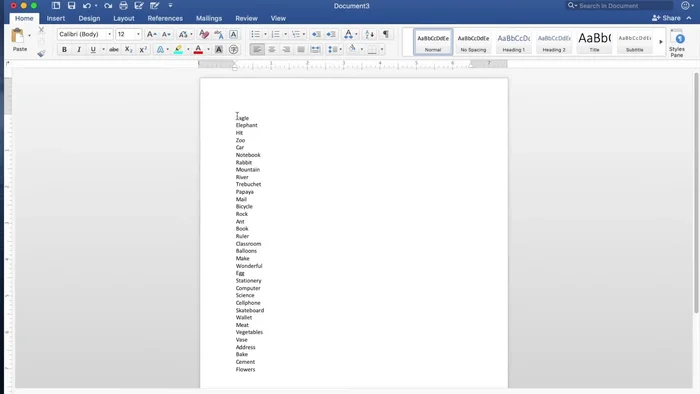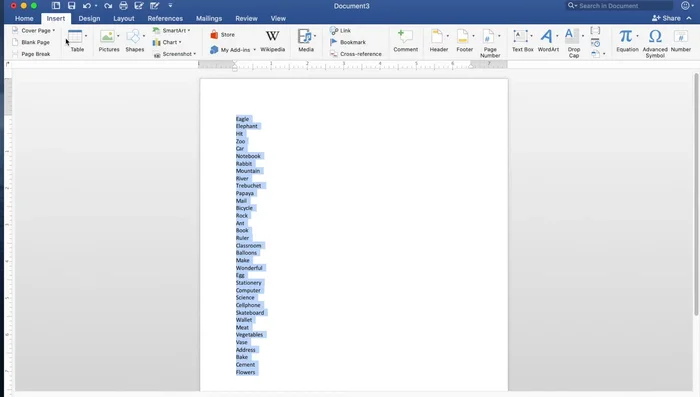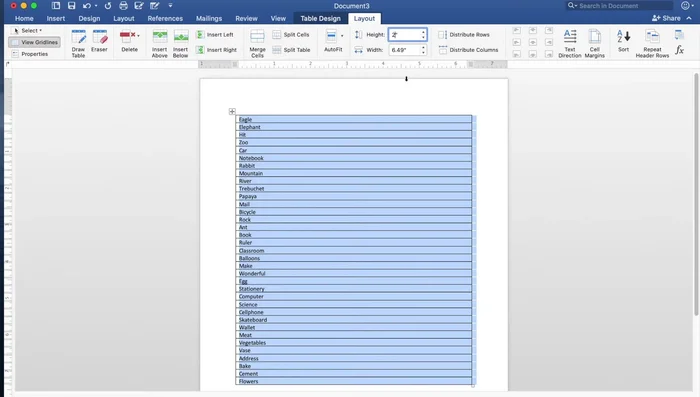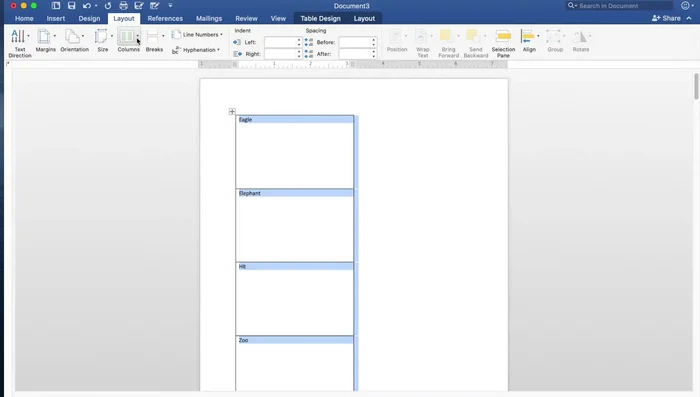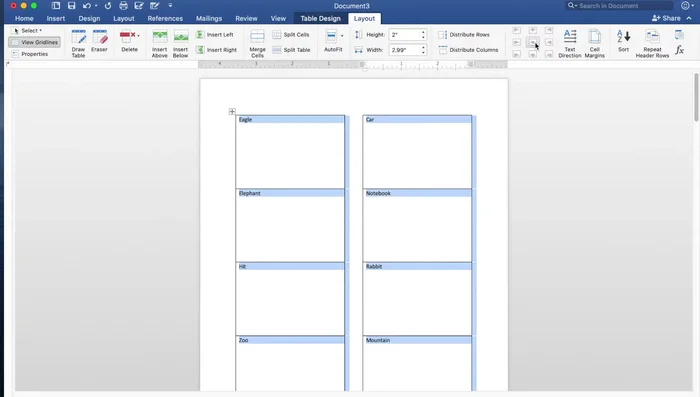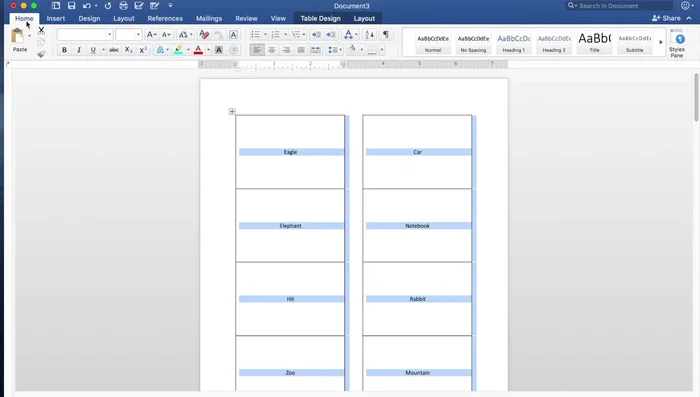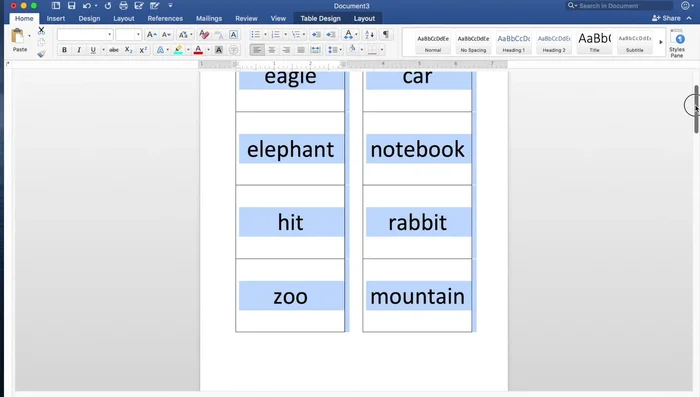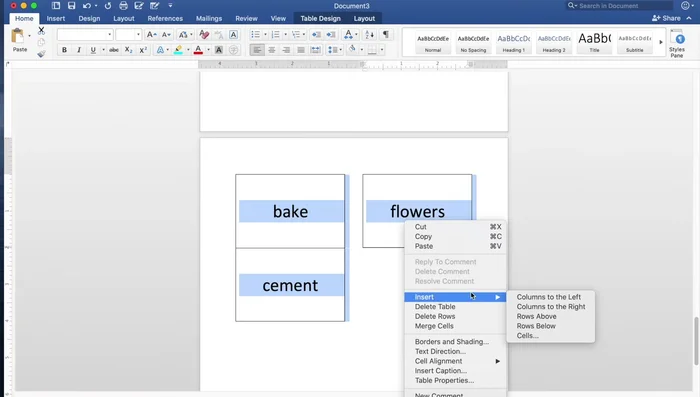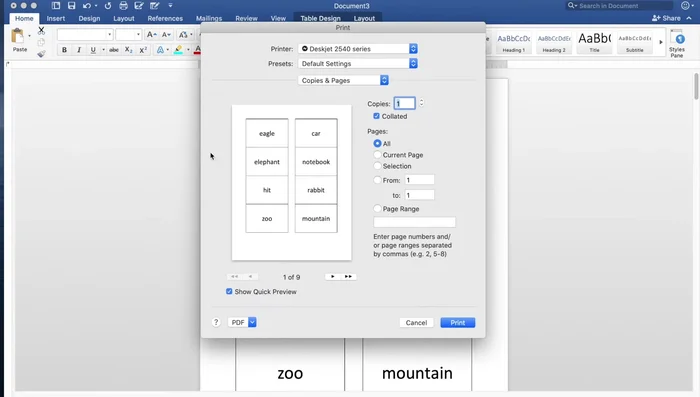Flashcards remain a powerful tool for memorization, regardless of the subject matter. Whether you're studying vocabulary for a foreign language, memorizing historical dates, or learning scientific terms, the effectiveness of flashcards is undeniable. Creating them manually, however, can be time-consuming and tedious. Fortunately, Microsoft Word offers a surprisingly simple and efficient way to generate a complete set of flashcards directly from a pre-existing word list, saving you valuable time and effort. This eliminates the need for painstakingly writing each card individually.
This quick guide will walk you through a straightforward method of transforming your Word document's vocabulary list into a readily printable set of flashcards. We'll cover the necessary formatting techniques and demonstrate how to efficiently create both sides of your flashcards within the Word environment. Let's dive into the step-by-step process and get those flashcards ready!
Preparation and Safety Guidelines
- Microsoft Word
- Regularly back up your Word document. Accidental deletion or computer issues can erase your work.
- Avoid using overly complex or lengthy terms on your flashcards. Keep it concise for better memorization.
- Experiment with different formatting options (fonts, colors, bolding) to improve visual appeal and aid memorization. Too much formatting can be distracting, however.
Step-by-Step Instructions
Prepare Word List
- Type your word list into Microsoft Word.
- Highlight the entire word list.


Prepare Word List Create Table from List
- Go to 'Insert' > 'Tables' > 'Convert Text to Table'. Keep the default settings and click 'OK'.

Create Table from List Format Table for Flashcards
- Go to 'Layout' and adjust the row height to 2 inches and the column width to 3.25 inches.
- Go to 'Layout' > 'Columns' and select '2' to create two columns. This places words onto both sides of the flashcard.
- Go to 'Layout' and center align the text within the table cells.



Format Table for Flashcards Format Text
- Convert all capitalized letters to lowercase using the 'Change Case' function under the 'Home' tab.
- Adjust the font size (suggested size is around 36-48, depending on your word length).


Format Text Add More Flashcards (if needed)
- To add more flashcards, right-click at the end of the table, go to 'Insert' > 'Rows Below'.

Add More Flashcards (if needed) Preview and Print
- Do a print preview ('File' > 'Print' > 'Print Preview') to ensure proper formatting before printing.

Preview and Print
Read more: Learn the Alphabet with Fun Animated Animals!
Tips
- Experiment with font sizes to achieve optimal readability on your flashcards.
- Use the print preview to check alignment and adjust accordingly before printing to avoid wasted paper.