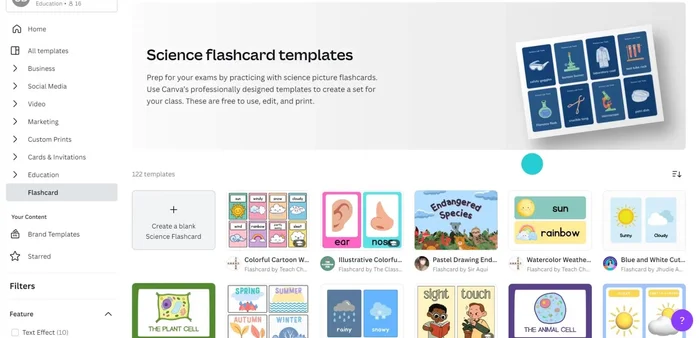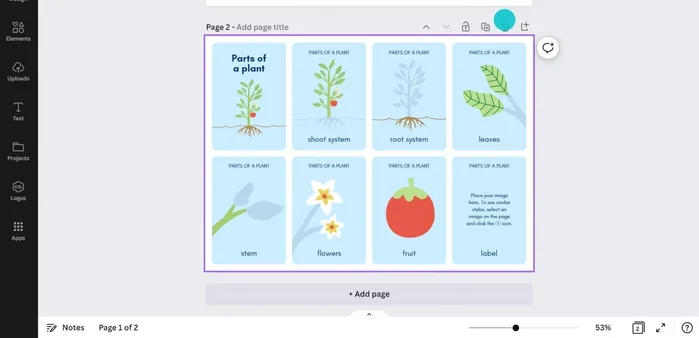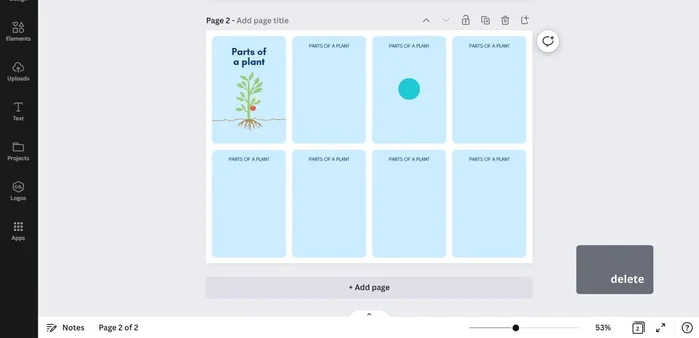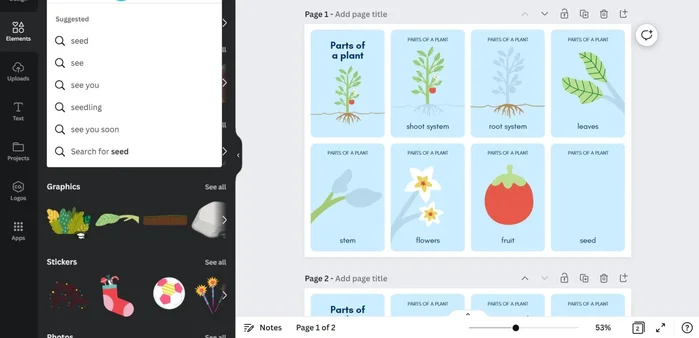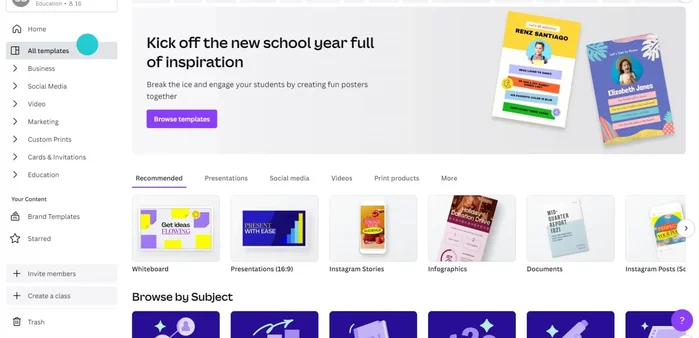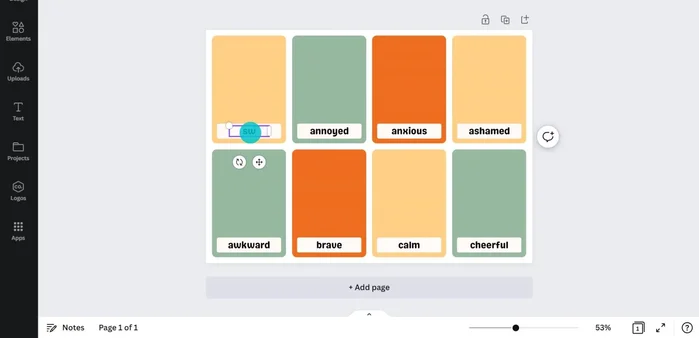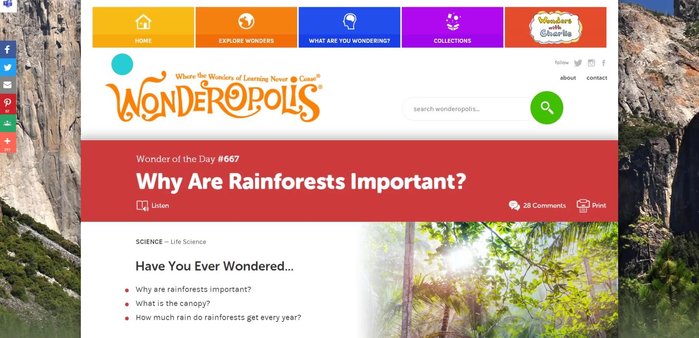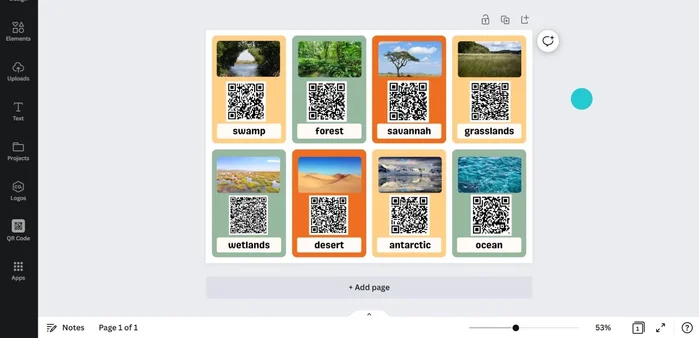Flashcards remain a timeless study technique, but their traditional paper format can feel outdated in our digital age. Luckily, Canva offers a vibrant and engaging alternative, transforming the humble flashcard into a powerful learning tool. This dynamic platform allows for creative customization, making the process of memorization more enjoyable and effective, ultimately boosting student learning outcomes. Beyond simply typing text, Canva unlocks the potential for incorporating images, colors, and various design elements to create visually appealing and memorable flashcards.
This article will explore two particularly effective techniques for leveraging Canva's capabilities to create impactful flashcards. We'll guide you step-by-step through the creation process, showcasing how to design visually stimulating cards that solidify information retention and improve exam performance. Get ready to discover how to harness the power of Canva to revolutionize your study habits and achieve better academic results.
Safety Guidelines
- Prioritize quality over quantity: Focus on creating a smaller set of high-impact flashcards with clear, concise information and visually engaging elements, rather than overwhelming students with too many.
- Regular review is key: Canva flashcards are most effective when used consistently. Schedule regular review sessions to reinforce learning and improve retention.
- Adapt to learning styles: Experiment with different Canva features (like images, icons, and colors) to cater to various learning styles and make the flashcards more engaging for your students.
Methods: Personalized Flashcards for Active Recall and Lasting Connections
Tools Needed
- Canva
- Printer
Step-by-Step Instructions
Find & Prepare Template
- Search for science flashcards templates in Canva. Apply filters to find suitable templates for visual learners.
- Duplicate the template page to create more cards of the same size.


Find & Prepare Template Populate Flashcards with Content
- Delete unnecessary elements. Add text boxes with definitions of scientific words, matching formatting.
- Add images relevant to the terms. Search Canva for suitable images and resize them.


Populate Flashcards with Content Download & Print
- Share and download the flashcards to your device for printing (double-sided).

Download & Print
Tips
- Use the flashcards for games like pairs, guess the word, or a class relay game to enhance learning and engagement.
Methods: Interactive Flashcards with QR Codes for Enhanced Learning
Tools Needed
- Canva
- QR Code Generator (Canva app)
- Internet-connected device for scanning
Step-by-Step Instructions
Design Flashcards in Canva
- Find a suitable template in Canva. Edit text to match the learning activity.
- Remove unnecessary elements. Insert frames for images and add relevant visuals to aid visual learners.


Design Flashcards in Canva Generate QR Codes
- Use Canva's app to generate a QR code. Paste the URL of a relevant educational website.

Generate QR Codes Integrate QR Codes with Flashcards
- Insert the QR code onto each flashcard.

Integrate QR Codes with Flashcards Share or Print Flashcards
- Share a digital version (view-only link) or download and print the flashcards.

Share or Print Flashcards
Tips
- Use the interactive flashcards in a workstation or wall display. Students can scan QR codes to access extra information.
- Link QR codes to videos, audio clips, or any resource with a URL to cater to diverse learning styles.
Read more: Ace Your Exams: The Ultimate Guide to Flashcard Mastery for GCSE & A-Level